With the launch of the Samsung Galaxy S7 earlier this year, there’s no questioning that Samsung is a worthy competitor to Apple as it continues to take up a large portion of market share. We wanted to make it as easy as possible for people to connect and print from their mobile devices so take a look below at our quick and easy guide to printing from your Samsung Galaxy S7.
Getting Your Samsung Galaxy S7 Ready to Print
To get started you’ll need to install some software to allow your printer to connect and talk to your phone.
– Access the notification shade by swiping down from the top of the screen
– Press the settings wheel at the top of the screen
– Press more connection settings
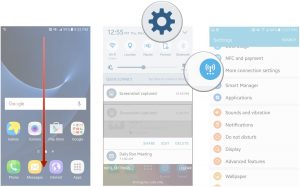
– Press printing
– Press download plug-in
– On the Google Play store, find the printer app that matches your printer and download this
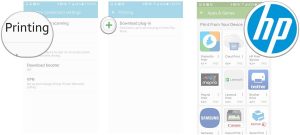
– Go back two steps so you’re at the printing screen and press the name of the plug-in you installed
– Toggle this to on and you’re done!
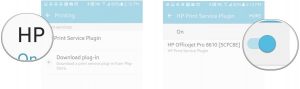
One you’ve completed these steps, your S7 will be ready to print. Now –
– Open the document or photo you want to print
– Press share and print will be an option in this menu. If you’re using a word-processing application, then print will be an option in the document menu
– Hit print in the bottom right of your screen and press print.
Images by Android Central


9 comments
How do I print an email? There’s no share option
Hi PJ, thanks for getting in touch.
You aren’t able to Share emails with the app in order to print them. If the printer you are using supports Google Cloud Print, then the best method is to set up cloud print and then use this to print your emails this way.
It may also be possible to print emails using a print app, but this would depend on the make and model of the printer you are using. The best option would be to contact the printer manufacturer directly for advice on printing from android.
I hope this helps.
Thanks
The Printerbase Team
idk if this will help but i have been just screen shotting the email, then print the screenshot.
Hi there, thanks for getting in touch.
It’s whatever works best for you. You can follow the instructions shown in the article or if taking a screenshot and printing it this way works for you then that’s perfectly fine :).
Thanks
The Printerbase Team
I have done all that is suggested to print from my phone to my HP printer, then the phone says it needs to set up my wifi connection, my phone shows the wifi is connected but I am stuck in that screen and still not able to print a photo??
Hi Diana,
Thanks for getting in touch.
There are two ways to print from most HP printers: using wi-fi direct or having your printer connected to your router. If you wish for multiple devices to use the printer you would need to connect it to your router. When this is done you should then be able to download the HP print application through the Playstore and from here you will be able to print – as well as from all other devices on your network. If you do not have a router or do not want to use it you can use wi-fi direct. This means the printer creates a wi-fi hotspot and you connect your phone directly to it. This setting can usually be found in the network settings menu on the printer. Once this is enabled and you’re connected to the printer, you can download the application through the playstore and print.
Hope this helps,
The Printerbase Team
I’m trying to set up my cannon printer to my Samsung s7 phone
Hi Rosemary,
If you have any issues please let us know.
Many thanks
Kate
Printerbase
I have set up everything like in article but after pressing share button there isn’t option to print…