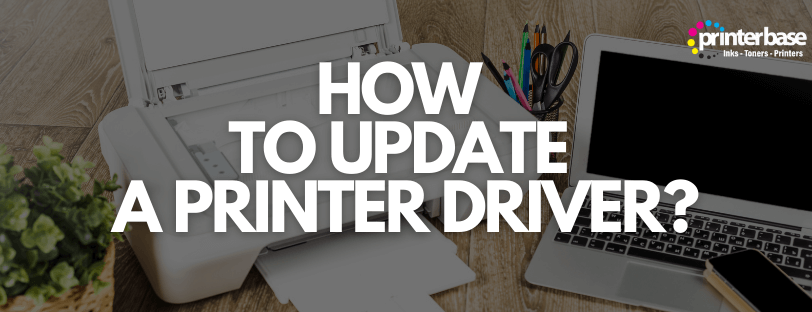
Printers are essential devices in our digital lives, helping us bring digital documents into the physical world. However, like all hardware, printers require regular maintenance and updates to ensure they function correctly. One crucial aspect of printer maintenance is updating the printer driver. In this guide, we’ll walk you through the steps to update a printer driver effectively.
Understanding Printer Drivers

What Is A Printer Driver?
A printer driver is a software program that acts as an intermediary between your computer and the printer. It translates the print job from your computer into a language that the printer can understand. Over time, printer manufacturers release new versions of drivers to fix bugs, add features, or enhance compatibility with the latest operating systems.
Outdated drivers can cause various issues, including reduced performance and compatibility conflicts.
The Importance Of Having The Right Driver
The importance of having the right driver for your hardware, whether it’s a printer, graphics card, or any other device, cannot be overstated. Here are several key reasons why having the correct driver is crucial:
Optimal Performance
The right driver ensures that your hardware operates at its peak performance levels. It allows your device to function efficiently, making the most of its capabilities. Without the right driver, your hardware may underperform or experience sluggishness.
Stability and Reliability
Proper drivers are essential for the stability and reliability of your hardware. They help prevent crashes, freezes, and other technical issues that can disrupt your work or activities. Outdated or incompatible drivers are a common cause of system instability.
Compatibility
The right driver ensures compatibility between your hardware and your operating system. As operating systems evolve, they may introduce changes or updates that affect how hardware communicates with the software. Up-to-date drivers are designed to work seamlessly with the latest OS versions.
Feature Support
New features and functionalities are frequently introduced through driver updates. By having the right driver, you can take advantage of these features, improving the overall user experience and enhancing your hardware’s capabilities.
Hardware Compatibility
In some cases, hardware components may require specific drivers to function correctly with your system. Using an incorrect or generic driver can result in hardware not working as intended or not working at all.
Why Should You Update Your Printer Driver?
Updating your printer driver is essential for several reasons:
Compatibility
Newer printer drivers are often designed to work seamlessly with the latest operating systems and software applications. Updating your driver ensures your printer functions correctly with your updated system.
Bug Fixes
Driver updates typically include fixes for known issues or bugs that may cause printing errors, paper jams, or other problems.
Performance
Updating your printer driver can lead to improved print speed and quality, resulting in more efficient printing.
Security
Outdated drivers can be vulnerable to security threats. Updating your driver helps protect your printer from potential exploits.
How To Check For And Update Printer Drivers?
Checking for printer driver updates is essential to ensure your printer functions optimally and remains compatible with your operating system. Here’s how to check for printer driver updates:
Windows Update (Windows OS)
Windows Update often includes driver updates, including those for printers. Here’s how to check:
- Go to “Settings” by pressing Win + I.
- Click on “Update & Security.” Select “Windows Update” from the left pane.
- Click on “Check for updates.” If any printer driver updates are available, they will be listed under “Optional updates” or “Driver updates.”
- Select the updates you want to install and click “Download and install.”
Manufacturer’s Website (Printer Manufacturer)
- Visit the website of your printer’s manufacturer (e.g., HP, Canon, Epson).
- Look for a “Support” or “Drivers” section.
- Enter your printer model or use the site’s tools to identify your printer.
- Download the latest printer driver for your specific printer model and operating system.
- Install the downloaded driver by running the installer.
Printer Software Utility (Printer Manufacturer)
- Some printer manufacturers provide software utilities that help you manage and update your printer drivers.
- Check if your printer manufacturer offers such a utility, install it, and follow the instructions to update your printer drivers.
Printer Settings on macOS
- On macOS, printer driver updates are often included with system updates.
- To check for updates: Click on the Apple menu and select “System Preferences.”
- Choose “Software Update.”
- If there are updates available, click “Update Now” to download and install them.
Always ensure you download printer drivers from official sources, such as the manufacturer’s website, to ensure compatibility and security. If you encounter issues after updating your printer driver, consider contacting the printer manufacturer’s support for assistance.
Troubleshooting Common Issues
Troubleshooting common issues during a printer driver update can help ensure a smooth and successful update process. Here are some common problems that may occur during a printer driver update and how to troubleshoot them:
Incompatible Driver Version
- Problem: The new driver version you downloaded is incompatible with your printer model or operating system.
- Solution: Double-check that you’ve downloaded the correct driver for your printer model and operating system from the manufacturer’s official website. If you have the wrong driver, uninstall it and download the correct one.
Driver Installation Fails
- Problem: The driver installation process fails or encounters an error.
- Solution: Ensure you have administrative privileges on your computer. Disable any third-party antivirus or firewall temporarily, as they may interfere with the installation. Try running the driver installer as an administrator by right-clicking on the installer and selecting “Run as administrator.” Reboot your computer and try the installation again. If the issue persists, check the manufacturer’s website for specific troubleshooting steps related to driver installation.
Incomplete Driver Installation
- Problem: The driver installation appears to complete, but some printer features or functions are still not working.
- Solution: Uninstall the current driver completely from your computer. You can do this through the Control Panel (Windows) or System Preferences (macOS). Reboot your computer. Reinstall the driver, following the manufacturer’s instructions carefully. Ensure you select the correct options during installation to enable all desired printer features.
Driver Update Crashes or Freezes
- Problem: The driver update process crashes or freezes your computer.
- Solution: If the update process crashes or freezes, try running the update in Safe Mode (Windows) or using a minimal boot (macOS) to minimize potential conflicts with other software. Disable any unnecessary background processes or applications that might be consuming system resources during the update. Ensure you have a stable internet connection during the update process.
Driver Update Rollback
- Problem: After updating the driver, you encounter new issues or compatibility problems.
- Solution: Roll back to the previous driver version: In Windows, go to Device Manager, locate the printer, right-click, and choose “Properties.” Under the “Driver” tab, click “Roll Back Driver” if the option is available. Check the manufacturer’s website for updated driver versions that address the issues you’re experiencing. Install a newer update if available.
Driver Update Requires Firmware Update
Some printer driver updates may require a firmware update for the printer itself. If prompted during the driver update process, follow the on-screen instructions to update the printer’s firmware.
Contact Manufacturer Support
If you encounter persistent issues during the driver update process, it’s a good idea to contact the printer manufacturer’s customer support or visit their support website for specific troubleshooting guidance or assistance.
Remember to create a backup or restore point before updating printer drivers so that you can revert to the previous state if issues arise. Additionally, always download drivers from the manufacturer’s official website to ensure authenticity and compatibility.
Conclusion
Updating your printer driver is a straightforward process that can significantly enhance your printing experience. By keeping your printer driver up to date, you ensure compatibility, security, and optimal performance. Remember to periodically check for driver updates to make the most of your printer and avoid any potential issues down the road.

